Managing Staff Members
As a supplier on the Compare the Suppliers marketplace, you can create and manage staff accounts to help with various aspects of your store operations. You also have complete control over their permissions, ensuring they only access the sections and features relevant to their roles.
Adding a New Staff Member
Navigate to the Staff Section
- Log in to your supplier account and go to the Dashboard.
- Click on the Staff menu, then select the Add New Staff button.
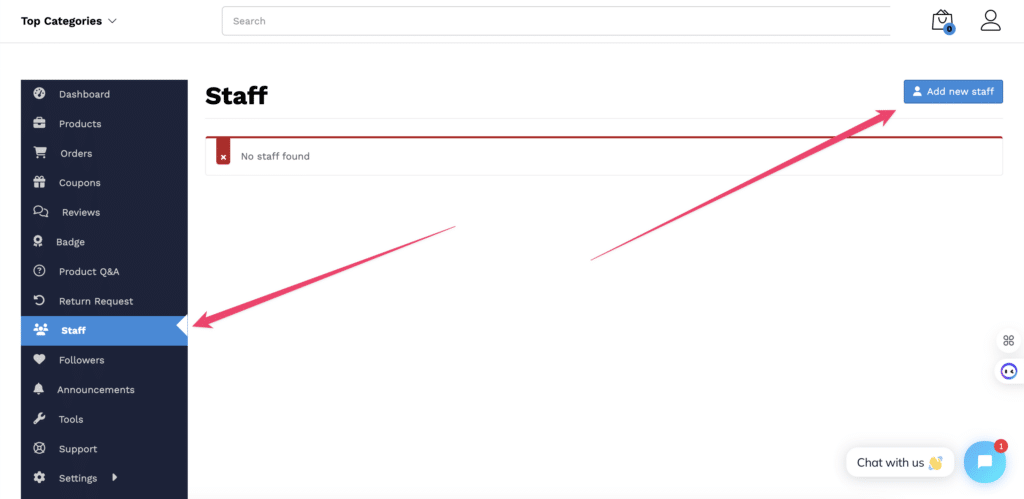
Enter Staff Details
- Fill out the required fields, including:
- First Name
- Last Name
- Email Address
- Phone Number
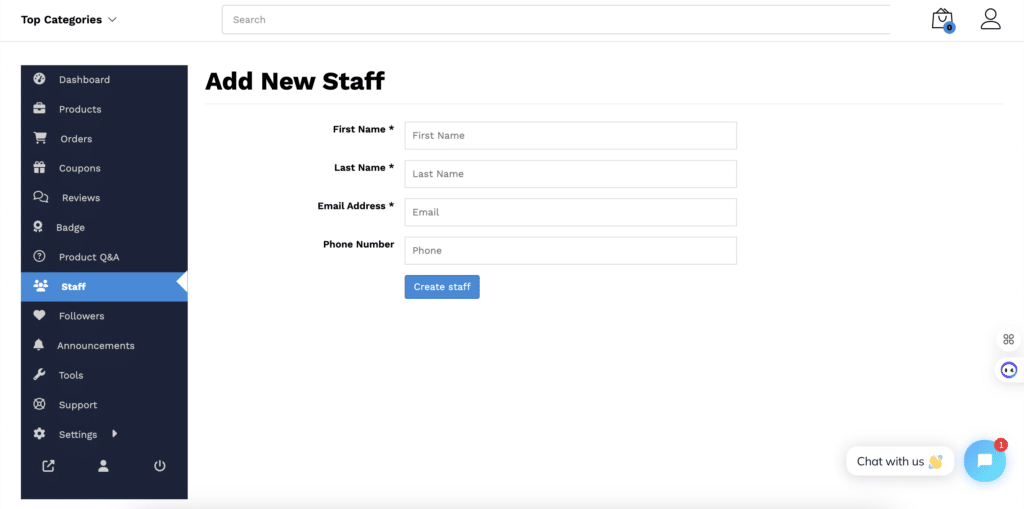
Save the Information
- Once you’ve filled in all the details, click the Save button to add the staff member.
Managing Staff Members
- View and Manage Staff
- All staff members will be listed in the Staff menu on your dashboard.
- From here, you can manage their permissions or remove them as needed.
- To edit a staff member’s permissions, click the Manage Permission button next to their name.
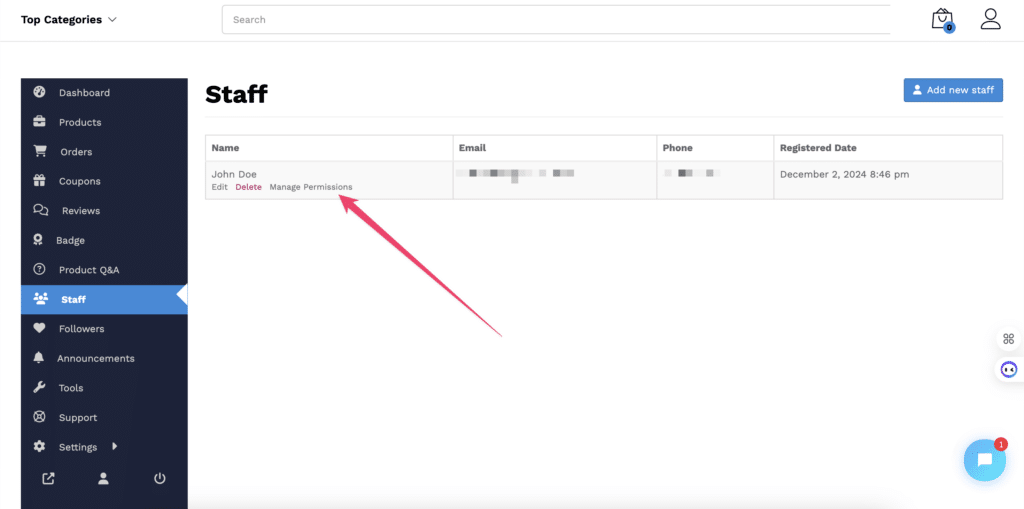
2. Adjusting Permissions
- On the permission management page, you can control what they can:
- View (e.g., orders, reviews, products).
- Create or Edit (e.g., coupons, product listings).
- Manage (e.g., orders, reviews, store settings).
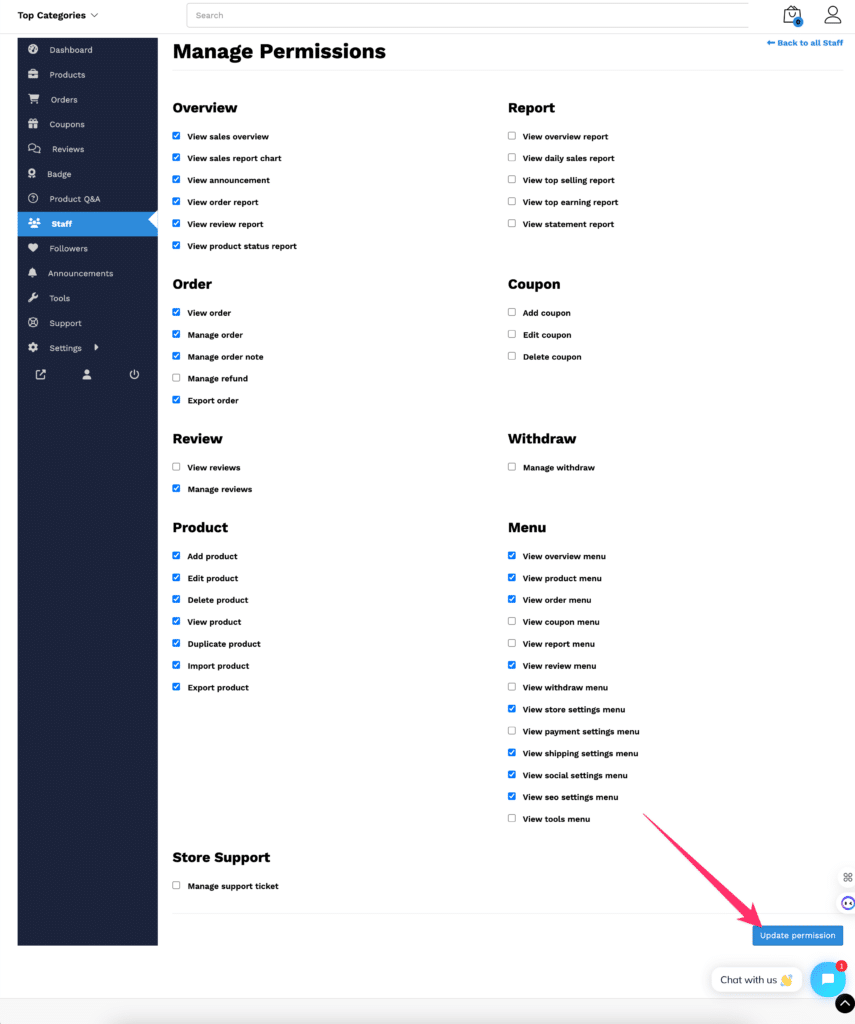
3. Save Changes
- Once you’ve configured the permissions, save the changes.
Staff Access
- After permissions are set, the staff member will receive an email with a link to set their password.
- Once they create a password, they can log in to the supplier dashboard. However, their view and access will be limited to the permissions you assigned.
🎉 That’s it! With the Staff Management feature, you can efficiently delegate tasks while maintaining control over your store’s operations.
